Dota 2 Everytime I Click the Screen Goes Black

The small icon of a gear at the top left corner opens the settings menu.
The game settings allow the player to customize many aspects of the game. The settings are divided into three main categories. Hotkeys, gameplay options and graphics/sound options. The hotkeys settings are further categorized down into gameplay and spectator.
Contents
- 1 Hotkeys
- 2 Options
- 2.1 Game
- 2.2 Minimap
- 2.3 Camera
- 2.4 Interface
- 2.5 Chat
- 2.6 Social
- 2.7 Network
- 2.8 Miscellaneous
- 3 Video settings
- 3.1 Resolution
- 3.2 Rendering
- 4 Audio settings
- 4.1 Volume
- 4.2 Audio
- 4.3 Voice
Hotkeys [ ]
The hotkeys settings can be accessed by clicking on the little ![]() gear icon in the most top left corner in the main menu. Here, the player can customize many hotkeys, or select one of the many pre-set hotkey templates. Almost every key on the keyboard can be bound to something, with a very few exceptions. The exceptions usually have a set purpose in the game and thus are unbindable.
gear icon in the most top left corner in the main menu. Here, the player can customize many hotkeys, or select one of the many pre-set hotkey templates. Almost every key on the keyboard can be bound to something, with a very few exceptions. The exceptions usually have a set purpose in the game and thus are unbindable.
Some commands are <blank> because they have no default Hotkey bounded.
Options [ ]
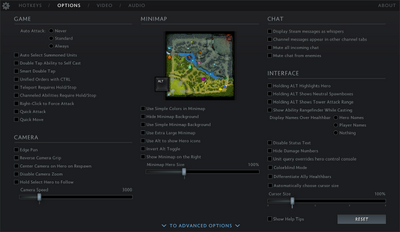
The basic options settings menu.
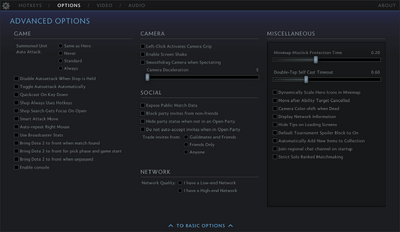
The advanced options settings menu.
The option settings is the second tab in the settings menu. It consists of game, minimap, camera, profile, network, chat and some misc settings. These settings affect the hud, general unit behavior, privacy of the player's profile and some general preferences.
Game [ ]
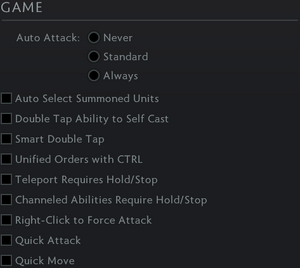
Basic game options section.
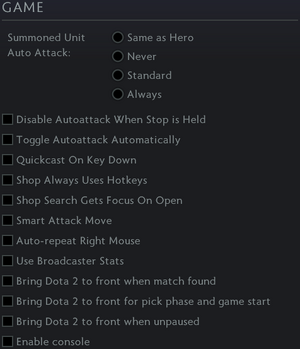
Advanced game options section.
| Setting | Explanation |
|---|---|
| Basic | |
| Auto Attack | ◎ Never
|
◉ Standard
| |
◎ Always
| |
| Auto Select Summoned Units |
|
| Double Tap Ability to Self Cast |
|
| Smart Double Tap |
|
| Unified Orders with Ctrl |
|
| Teleport Requires Hold/Stop |
|
| Channeled Abilities Require Hold/Stop |
|
| Right-Click to Force Attack |
|
| Quick Attack |
|
| Quick Move |
|
| Advanced | |
| Summoned Unit Auto Attack: | ◎ Same as Hero
|
◎ Never
| |
◉ Standard
| |
◎ Always
| |
| Disable Autoattack When Stop is Held |
|
| Toggle Autoattack Automatically |
|
| Quickcast On Key Down |
|
| Shop Always Uses Hotkeys |
|
| Shop Search Gets Focus On Open |
|
| Smart Attack Move |
|
| Auto-repeat Right Mouse |
|
| Use Broadcaster Stats |
|
| Bring Dota2 to Front when Match Found |
|
| Bring Dota2 to Front for Pick Phase and Game Start |
|
| Bring Dota2 to Front when Unpaused |
|
| Enable Console |
|
Minimap [ ]
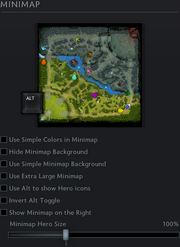
Basic minimap options section.
| Setting | Official description | Explanation |
|---|---|---|
| Use Simple Colors in Minimap | Minimap colors are determined by team rather than individual players. | Causes all own and allied units to appear green and all enemy units red. This does not affect anything outside of the minimap. For spectators, Radiant players appear green and Dire players appear red. Demo |
| Hide Minimap Background | N/A | Causes the entire minimap to turn black, instead of displaying map features like trees, cliffs, the river and fogged areas. Only icons and names remain visible. Demo |
| Use Simple Minimap Background | N/A | Replaces the minimap's detailed background with a simple greyscale minimap. Demo |
| Use Extra Large Minimap | N/A | Enlargens the minimap. Demo |
| Use Alt to show Hero Icons | When holding ALT, show an icon of the hero in the minimap, instead of the Hero's name. | Causes the minimap to display small hero icons, instead of full hero names when holding the ALT key. Demo |
| Invert Alt Toggle | Switch Minimap icon type between selected default and ALT modified version. | Causes the minimap to always display hero icons or names, without needing to hold ALT. Holding ALT causes the minimap to display arrows and drops for heroes again. |
| Show Minimap on the Right | N/A | Changes the hud layout so that the minimap is on the right side. Also moves the Killed By box and event messages to the right and the unit query to the left. Demo |
| Minimap Hero Size | N/A | Sets the size of the icons on the minimap. Minimum: 50% Maximum: 200% |
Camera [ ]

Basic camera options section.

Advanced camera options section.
| Setting | Official description | Explanation |
|---|---|---|
| Basic | ||
| Edge Pan | N/A | Enables moving camera by moving the mouse to the edges of the screen. |
| Reverse Camera Grip | N/A | Reverses in which the camera moves when using camera grip to move the camera. |
| Center Camera on Hero on Respawn | Refocus the camera on your Hero as soon as it has respawned. | Causes the camera to jump towards the player's hero as it respawns. This includes respawning with Reincarnation. Does not move the camera when the player has another unit under their control selected. |
| Disable Camera Zoom | N/A | Disables the ability to zoom in and out the camera. |
| Hold Select Hero to Follow | Hold select hero to follow your hero. | Causes the camera to follow the player's hero when holding down the "select hero" key. |
| Camera Speed | N/A | Sets the speed at which the camera moves. Minimum: 2000 Maximum: 8000 |
| Advanced | ||
| Left-Click Activates Camera Grip | When checked, you must use the left mouse button in addition to the Camera Grip key to start camera movement. | Adds the left mouse button as a required combo-key in addition to the set camera grip hotkey to move the camera. |
| Enable Screen Shake | Some spells and stuns shake the camera. | Causes the player's screen to shake a bit whenever the main hero gets disabled by stuns, sleeps and disabling forced movement. There are also some other spells (usually ultimates) which cause a screen shake when the casting hero is selected. |
| Smoothdrag Camera when Spectating | When spectating, dragging the camera with the middle-mouse button allows for smooth camera motion. | When using camera dragging, causes the camera to accelerate and decelerate smoothly, instead of starting to move or stopping abruptly. It also causes the mouse cursor to disappear while dragging. |
| Camera Deceleration | The speed at which the camera comes to rest after moving. Larger number equates to faster stop. | Sets the speed at which the camera accelerates/decelerates when edge-panning or using hotkeys to move the camera. Minimum: 5 Maximum: 50 |
Interface [ ]

Basic interface options section.
| Setting | Official description | Explanation |
|---|---|---|
| Holding ALT Highlights Hero | Draw a green arror over your Hero when ALT is held down. | Causes an green arrow to point on the player's hero when holding the ALT key. Only highlights the main hero. Does not highlight |
| Holding ALT Shows Neutral Spawnboxes | Show the spawnboxes for Neutral camps when ALT is held down. | Causes the spawnboxes of neutral creep camps to be visible when holding the ALT key. The spawnboxes are outlined in bright green. |
| Holding ALT Shows Tower Attack Range | Show the Tower's attack range when ALT is held down. | Causes the attack ranges of all towers and fountains to be visible when holding the ALT key. Allied towers display a green ring, enemy towers a red ring. Does not show range of fountains. |
| Show Ability Rangefinder While Casting | Display a range indicator on the ground for spells. | Causes every targeted spell to display a green line on the ground when getting selected. The line is between the unit and the mouse pointer. When within cast range, the line appears clearly. When outside of cast range, the line gets less visible and the portion of distance which exceeds the cast range (and the caster would have to move) is displayed in red. |
| Display Names Over Player Healthbar | Hero Names | Causes the hero name to appear above every allied and enemy hero, in the player's slot color. |
| Player Names | Causes every allied and enemy player's name to appear above their heroes, in the player's slot color. | |
| Nothing | Causes nothing to appear above allied and enemy heroes. | |
| Disable Status Text | N/A | Disables the status display which appears over unit health bars when they are disabled. |
| Hide Damage Numbers | N/A | Hides the small red and white damage numbers which appear upon the player dealing or taking damage. Does not affect the numbers upon taking high damage and the crit numbers. |
| Unit query overrides hero control console | Selecting another unit will show their details in the main HUD instead of in a separate display | When turned off, selecting a unit not under control shows a separate HUD on the side of the screen with the unit's details. |
| Color Blind Mode | N/A | Causes allied/Radiant over-head health bars, all hud health bars, unit highlighting and allied/Radiant minimap unit marks to appear blue. For spectators, it also turns neutral creeps' over-head health bars teal. Also changes |
| Differentiate Ally Healthbars | Ally healthbars display as yellow to further differentiate them from your own green healthbar. This mode is incompatible with Colorblind Mode. | Causes allied health bars to appear yellow, similar to the neutral creep health bars for spectators. Also affects all units under the player's control, except for the main hero. |
| Automatically choose cursor size | If the -cursor_scale_percent launch option is used it overrides cursor size settings | Automatically sets cursor size so that it appears big enough on each screen size. |
| Cursor Size | If the -cursor_scale_percent launch option is used it overrides cursor size settings | Sets the size of the cursor. Minimum: 30% Maximum: 300% |
| Show Help Tips | Help tips are overlays that highlight and explain features in the user interface. | [ Info Needed ] |
Chat [ ]

Basic chat options section.
| Setting | Official description | Explanation |
|---|---|---|
| Display Steam messages as whispers | N/A | Causes Steam's default chat pop-ups to not appear and sound to not play. Instead, steam chats are displayed in the menu in the chat section as whispers. |
| Channel messages appear in other channel tabs | By default, display messages received from one channel in all other channel tabs. | Causes the current chat channel to show chat messages from other channels. It allows the party chat, whispers, or area chat to all be included in the same channel. Note: You will only be replying in the channel you have active. |
| Mute all incoming chat | N/A | Causes the player to not see any messages in the in-game chat. |
| Mute chat from enemies | N/A | Causes the player to not see any messages enemies put into all-chat. |
[ ]

Advanced social options section.
| Setting | Official description | Explanation |
|---|---|---|
| Expose Public Match Data | Allow third-party services to access your match data. | Exposes match data from your public games to third party entities. |
| Block party invites from non-friends | N/A | Prevents players not in player's friends list from inviting the player to a party. |
| Hide party status when not in an Open Party | Show as playing alone to people in your friends list, unless in an Open Party. | Prevents other players from seeing whether the current player is in a party or not if the party isn't "open." |
| Do not auto-accept invites when in Open Party | Require friends and mutual friends joining an Open Party to request an invite first. | Prevents other players from automatically joining your party if it is "open" stats. If this option is on then you will have to manually accept their invite even if you are in an "open" party. |
| Trade invites from: Guildmates and Friends/Friends Only/Anyone | N/A | Prevents players not in the selected groups list from inviting the player to a trade. |
Network [ ]

Advanced network options section.
| Setting | Official description | Explanation |
|---|---|---|
| Network Quality: Low/High | If you have a low end network connection, setting this to 'LOW' may help your network performance. | On high, causes the game to send 40 packets per second, resulting in less delay for users with high end internet. On low, causes the game to send 20 packets per second. Although this creates a (usually unnoticeable) delay compared to high, it results in a better ping for users with Low Bandwidth or congestioned connections. |
Miscellaneous [ ]

Advanced miscellaneous options section.
| Setting | Official description | Explanation |
|---|---|---|
| Minimap Misclick Protection Time | Time in seconds that input isn't registered when the mouse first enters the minimap area. | Adds a small buffer time during which clicks on the minimap are not registered, to prevent accidental misclicks. Minimum: 0 Maximum: 0.5 Default is 0.2 |
| Double-Tap Self Cast Timeout | Time in seconds between an ability being clicked or pressed twice in a row to register as casting on yourself. Default is 0.60. | Determines the time window for double-clicks to be registered for self-castable abilities. Minimum: 0 Maximum: 2 |
| Dynamically Scale Hero Icons in Minimap | Scale Minimap Icons down as they get close to each other. Doesn't scale Hero icons, only directional icons. | Makes the minimap directional icons (drops and arrows) to adapt in size so they do not overlap when close together. |
| Move after Ability Target Cancelled | When using right-click to cancel targeting an ability, move to the clicked location in addition to cancelling the ability. | When having a targetable ability selected, making a right-click deslects it and gives the unit a move order, instead of only deselecting it. |
| Camera Color-shift when Dead | N/A | Causes the camera to take a grey tone while the player's hero is dead. Demo |
| Display Network Information | Display FPS, ping & packet-loss in-game. | Causes the current frame rate, ping and packet loss to be displayed in the ingame HUD at the top right area. Demo |
| Hide Tips in Loading Screens | N/A | Causes the tips which appear at the bottom of the screen during loading phases to not appear. |
| Default Tournament Spoiler Block to On | N/A | Causes tournament match results to be spoiler blocked. |
| Automatically Add New Items to Collection | When you received or purchase new items, automatically add them to the Collection view under the Armory. | Causes all new obtained cosmetic items to get added to the collection tab. |
| Join regional chat channel on startup | N/A | Causes the player to automatically join a chat based on the region the player is in whenever the game gets launched. |
| Strict Solo Ranked Matchmaking | Do not match with or against parties when playing ranked games. | Allows the player to be matched up with and only with other solo players. This only works when not in a party. |
Video settings [ ]
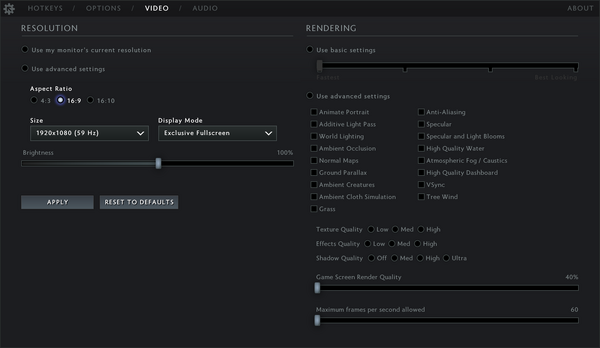
The video settings menu.
The video settings are in the 3rd tab in the settings menu. It consists of game performance affecting settings like rendering, resolution, lightings and VSync, and some miscellaneous like ambient creatures or animated portraits.
Clicking the reset to defaults button automatically sets all rendering settings based on the computer specs the game detects. The resolution and the aspect ratio are adapted to the player's screen as well.
Resolution [ ]
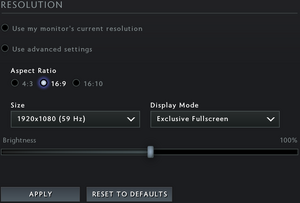
Video resolution section.
Here, the player can set aspect ratio, resolution, the display mode and the brightness. Except for brightness, the settings are only saved when the "Apply" button is pressed.
| Setting | Options | ||
|---|---|---|---|
| Aspect Ratio | 4:3 | 16:9 | 16:10 |
| Size | 640 x 480 | 1280 x 720 | 720 x 480 |
| Display Mode | Exclusive Fullscreen | ||
| Brightness | 50% - 150% | ||
Rendering [ ]
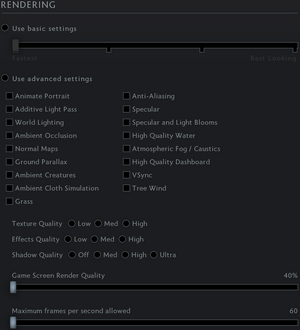
Video rendering section.

The basic settings slider, which has 4 options: Fastest -> Best looking.
Here, the player can set other video options, mainly about lighting, quality and miscellaneous settings. Some settings are applied instantly upon changing them, some are applied upon closing the settings window. The player can either manually set everything by clicking on the advanced settings, or use pre-set settings by clicking on basic settings and using the slider.
| Setting | Explanation | ||
|---|---|---|---|
| Animate Portrait | Enables/Disables unit portrait animations | ||
| Additive Light Passing | Enables/disables performing multiple light passes within the screen | ||
| World Lighting | Enables/disables dynamic light sources of certain objects in the game world | ||
| Ambient Occlusion | Enables/disables occluding of light and shadows | ||
| Normal Maps | Enables/disables normal mapping, a polygon map of a very detailed image that makes the 3d models in-game appear more detailed. | ||
| Ground Parallax | Makes the flat ground texture appear 3 dimensional, making them shift based on camera movement. Only available when "Normal Maps" is enabled. | ||
| Ambient Creatures | Enables/disables random critters creeping around the world | ||
| Ambient Cloth Simulation | Allows some loose parts and cloths of models to freely wiggle around, instead of being static. | ||
| Grass | Adds 3 dimensional grass straws and bushes all around the map on the ground. | ||
| Anti-Aliasing | Enables/disables smoothing of edges | ||
| Specular | Enables/disables light reflections | ||
| Specular and Light Blooms | Enables/disables light glowing (requires Specular to be on) | ||
| High Quality Water | Lowers/highers the quality of the water. | ||
| Atmospheric Fog / Caustics | Enables/Disables fog layers. | ||
| High Quality Dashboard | Raises/lowers the quality of the dash board, like textures, lighting and background. | ||
| VSync | Enables/disables FPS synchronization with your screen's refresh rate | ||
| Tree Wind | Makes trees wave around softly. | ||
| Texture Quality | 3 options: Low - low resolution textures, Mid - medium resolution textures, High - High resolution textures | ||
| Shadow Quality | 3 options: Low - No shadows, Mid - Rough shadow rendering, High - Detailed shadow rendering, Ultra - Very detailed shadow rendering | ||
| Game Screen Render Quality | Determines how much the game screen is rendered. Minimum: 40%, Maximum: 100% | ||
| Maximum frames per second allowed | Sets the FPS limit. Extended values can be provided with the +fps_max launch option. Values out of range for the slider will disable the slider. | ||
Audio settings [ ]
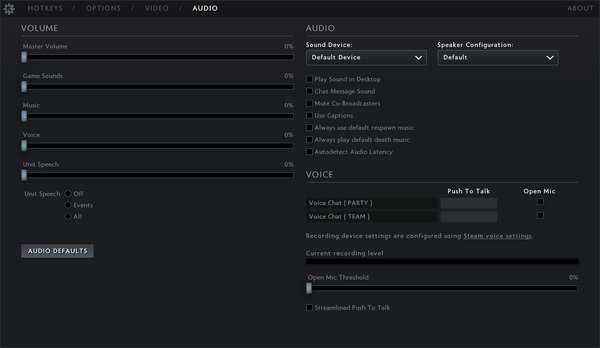
The audio settings menu.
The audio settings are in the 4th tab in the settings menu. It has settings for various volumes, like game sounds, responses and music, various sound device and speaker config settings, voice communication settings and other sound related miscellaneous settings.
Clicking the audio defaults button automatically sets all volume sliders to 100%, unit speech to "all", turns High Quality Audio and Autodetect Audio Latency on and all others in that section off, sets open mic threshold to 6% and turns Streamlined Push to Talk off. The audio device and speaker configuration are adapted to the player's sound hardwares as well.
Volume [ ]
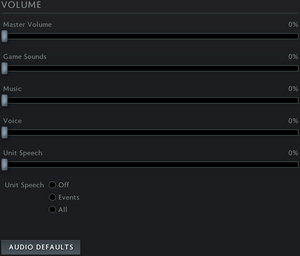
Audio volume section.
Here, the player can find various sound sliders, which all range from 0% to 100%, and unit speech settings.
| Setting | Explanation | ||
|---|---|---|---|
| Master Volume | Sets the volume of the entire game | ||
| Game Volume | Sets the volume of all in-game and menu sounds | ||
| Music Volume | Sets the volume of all music in the game | ||
| Voice Volume | Sets the volume of voices from voice chat | ||
| Unit Speech Volume | Sets the volume of all hero, unit and announcer responses | ||
| Unit Speech | Determines which unit responses are activate: Off - no responses play ever Event - Announcer responses play, hero responses play on kills and deaths All - All responses play | ||
Audio [ ]
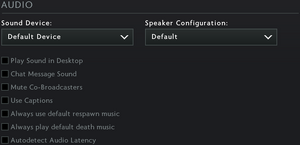
Audio section.
Here, the player can select audio devices and speaker configs, as well as set some miscellaneous sound options.
| Setting | Official description | Explanation |
|---|---|---|
| Sound Device | N/A | Choose the sound device you are using. Options depend on your devices |
| Speaker Configuration | N/A | Options: Default, Headphones, 2 speakers, 4 speakers, 5.1 speakers, 7.1 speakers |
| Play Sound in Desktop | N/A | Causes all game sounds to continue to play while the game is in the background |
| Chat Message Sound | N/A | Causes all in-game chat messages to play sounds |
| Mute Co-Broadcasters | N/A | Causes the co-broadcasters to be muted for the player while spectating games. |
| Use Captions | N/A | Causes captions to appear on the right middle right side of the screen, reading whatever unit response the player hears |
| Always use default respawn music | N/A | Causes the respawn music to always be from the default music pack, regardless of which music pack the player has equipped. |
| Always play default death music | N/A | Causes the death music to always be from the default music pack, regardless of which music pack the player has equipped. |
| Autodetect Audio Latency | N/A | When enabled the game compensates for wireless audio delay to sync sound effects with what's happening on screen. Good for Bluetooth devices using the A2DP profile. |
Voice [ ]
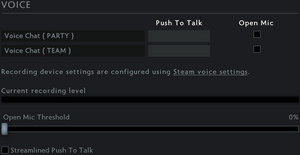
Audio voice section.
Here, the player has some settings for voice communication. Recording device settings are based on the player's steam voice settings.
| Setting | Official description | Explanation |
|---|---|---|
| Voice Chat (PARTY) | Use your microphone to communicate with all party members. If set to use open mic, this will also work in the dashboard. | When used, the user's voice is only heard by the current party members. |
| Voice Chat (TEAM) | Use your microphone to communicate with all team members. | When used, the user's voice is only heard by the player's team in the current match. |
| Push To Talk | N/A | Hotkey can be set for party and team voice. Both can be set to use the same hotkey. This setting can also be found in the hotkeys section. Holding the hotkey causes the user's microphone to record, until releasing the button. |
| Open Mic | N/A | Cannot be turned on for party and team voice at the same time. When used, the player's microphone records whenever sound is registered. |
| Current recording level | N/A | This is a display, showing how much the user's microphone is currently recording. It is not a setting. |
| Open Mic Threshold | N/A | Determines how soon the user's microphone registers sound. The lower the slider is set, the louder sounds must be to make it record. at 100%, all registered sounds activate it. |
| Streamlined Push To Talk | Keeps the recording device active to avoid gameplay freezes on some hardware. | Causes Open Mic to record without stop, ignoring the threshold setting. |
| v•d•e | |
|---|---|
| In-game |
|
| Matchmaking |
|
| User Interface |
|
| Steam |
|
| Social |
|
| Client |
|
| Other |
|
Dota 2 Everytime I Click the Screen Goes Black
Source: https://dota2.fandom.com/wiki/Game_settings
0 Response to "Dota 2 Everytime I Click the Screen Goes Black"
Post a Comment